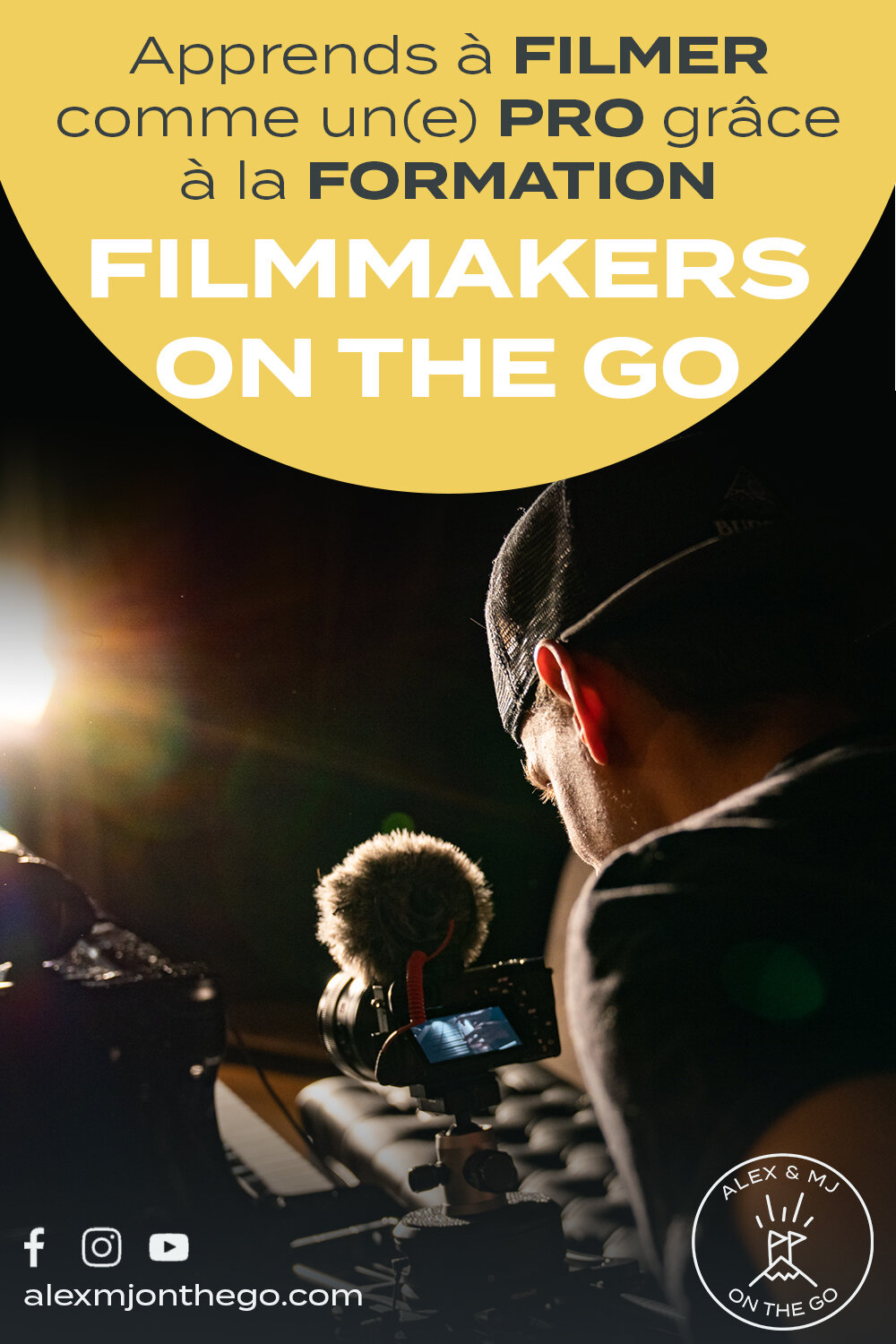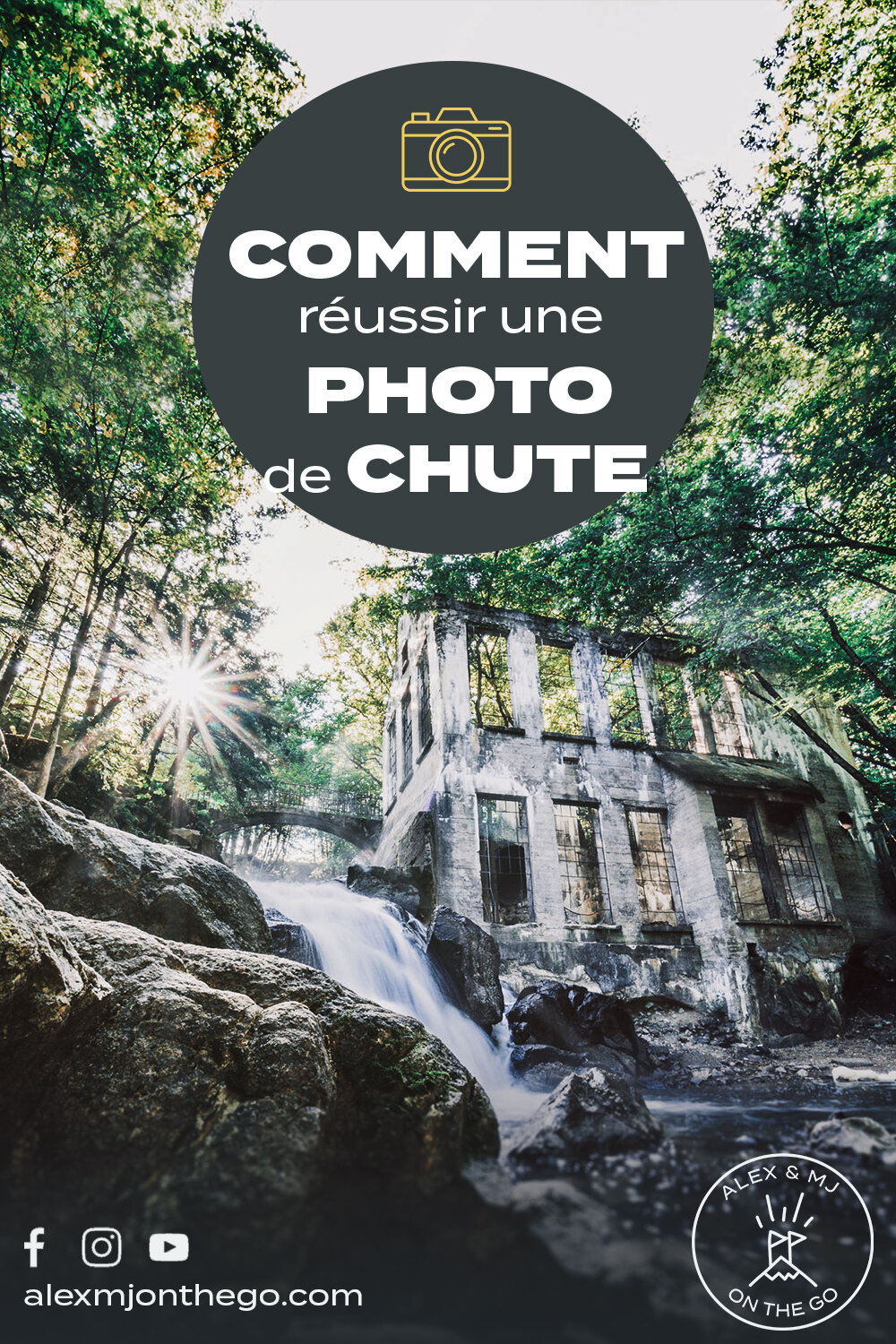Comment faire du FAUX RALENTI avec n'importe quel clip vidéo
Hello people! Ici, Alex! Aujourd’hui, je vous parle de l’effet Optical Flow, un super truc (un hack comme on l’appelle!) qui vous permettra de faire du ralenti avec n’importe quel clip vidéo, et ce, peu importe la caméra que vous utilisez. Let’s go!
Une erreur à ne pas faire!
En production vidéo ou lors du montage, beaucoup de gens font l'erreur de simplement ralentir des clips tournés en 24 images par seconde. Ils vont le sélectionner et le ralentir de 50 % (via l’option « Speed Duration »), en pensant faire du ralenti. En fait, c’est du faux ralenti.
Certes, le clip est plus lent, mais il est loin d’être fluide! Puisque l’appareil n’a pas pris assez d'images dans un laps d’une seconde, il n’y a pas assez d’information (d’images) pour que le logiciel puisse bien les ralentir. Alors, si vous regardez attentivement votre clip après l’avoir ralenti, vous remarquerez que c’est seulement à toutes les 2 images qu’il y a du mouvement. Pourquoi? Parce que le logiciel doit dupliquer chaque image dans le but de ralentir le clip de 50 %.
Vous constaterez que la vidéo semble beaucoup moins fluide comparativement à un clip tourné dans un ratio images/seconde plus élevé.
À lire aussi: Comment faire des mouvements fluides SANS stabilisateur?
La magie de l’Optical Flow
Faire du vrai ralenti implique de tourner (toujours!) à un minimum de 60 images par seconde. De cette façon, le logiciel aura assez d’information, d’images, pour les disperser puis les étendre sur une plus longue durée. Résultat : votre vidéo sera ralentie de façon impeccable.
Mais qu’arrive-t-il si vous avez tourné en 24 images/seconde et que vous désirez quand même ralentir vos clips? Ce n’est pas très compliqué! Voici comment je procède avec le logiciel Adobe Premiere Pro:
Réduire à 50 % le « Speed Duration »;
Faire un clique droit, puis aller sous « Time Interpolation »;
Cliquer sur « Optical Flow »;
Créer un rendu en allant sous « Sequences »,
Cliquer sur « Render In to Out » et laisser rouler le logiciel;
Réécouter le clip et regarder le résultat!
Grâce aux explications de la vidéo YouTube, vous remarquerez que c’est beaucoup plus fluide comparé au ralenti sans l’Optical Flow.
Cette option invente et crée de nouvelles images ce qui empêche le logiciel de dupliquer les images pour les ralentir à 50 %, d'où l'illusion d’un clip tourné à 60 images par seconde. Rien n’est parfait, on remarque certaines petites déformations si on analyse frame par frame, mais globalement, le résultat est satisfaisant!
Il est bon de savoir que le truc peut s’appliquer sur beaucoup de vos clips. Toutefois, il peut arriver qu’au final, ce ne soit pas optimal. À voir par essai et erreur!
Voilà! C’est de cette façon que j’utilise l’Optical Flow! Honnêtement, ce hack m’a sauvé la vie à quelques reprises et j’ai la certitude qu’il vous sera grandement utile! Connaissiez-vous ce truc? Dites-le-nous dans les commentaires ci-dessous ou sous la vidéo YouTube.
Vous aimeriez apprendre à filmer comme un pro? Inscrivez-vous à notre masterclass gratuite pour découvrir de nouvelles astuces ou rejoignez la formation Filmmakers On the GO (FOTG) pour devenir un véritable expert de la production vidéo!
Alright, on se reparle la prochaine fois, ciao! Saaaalut!
Conservez vos tutos photo-vidéo préférés comme future référence en les épinglant sur Pinterest !